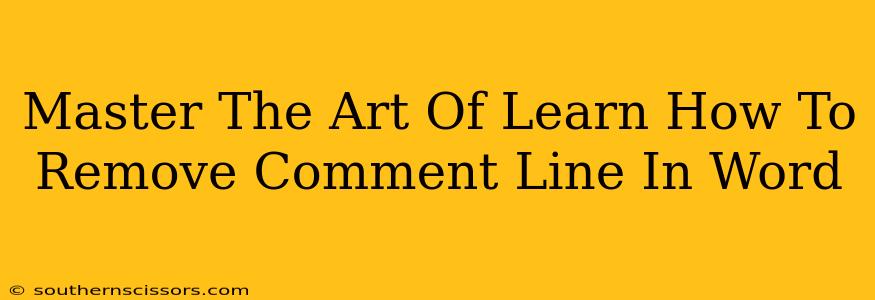Want to clean up your Word document and remove those pesky comment lines? Whether you're collaborating on a project, preparing a final draft, or simply tidying up your work, knowing how to efficiently remove comments is crucial. This guide will walk you through several methods, ensuring you become a Word comment-removal master!
Why Remove Comment Lines?
Before diving into the how, let's understand the why. Removing comment lines is essential for several reasons:
- Clean and Professional Documents: A document riddled with comments looks cluttered and unprofessional, especially when sharing with clients or superiors. Removing them presents a polished final product.
- Improved Readability: Comments can break up the flow of text, making it harder to read and understand the main content. Removing them enhances readability and comprehension.
- Efficient Workflow: For collaborative projects, cleaning up comments after revisions ensures everyone is working with the most up-to-date, clear version of the document.
Methods to Remove Comment Lines in Word
Word offers various ways to eliminate comments, catering to different preferences and document sizes. Here are the most effective:
Method 1: Deleting Comments Individually
This is the simplest method, ideal for documents with only a few comments. Just click on the comment you want to remove and press the Delete key. This is a straightforward approach that provides granular control.
Method 2: Deleting All Comments at Once
For documents with numerous comments, individually deleting each one can be time-consuming. Fortunately, Word provides a quicker solution:
- Navigate to the Review Tab: Locate the "Review" tab in the Word ribbon at the top of the screen.
- Select "Delete Comments": Within the "Review" tab, you'll find the "Delete" group. Click on "Delete Comments." Word will promptly remove all comments from your document.
Method 3: Using the Find and Replace Function (for Specific Comment Content)
Need to remove comments containing specific keywords? The "Find and Replace" function can help:
- Access Find and Replace: Press Ctrl + H (or Cmd + H on a Mac) to open the Find and Replace dialog box.
- Find What: In the "Find what" field, type the text you want to remove from the comments (be mindful of capitalization).
- Replace With: Leave the "Replace with" field empty.
- Replace All: Click "Replace All" to remove all instances of the specified text within comments. Caution: This action is irreversible, so double-check your search terms!
Pro-Tips for Comment Management
- Before Deleting: Always back up your document before making significant changes, just in case you need to recover the comments later.
- Version Control: Consider using Word's version history feature to track changes and revert if necessary. This allows you to review comments without having them clutter your document.
- Comment Etiquette: When collaborating, remember to use comments effectively and remove them once addressed. This promotes clear communication and efficient teamwork.
Mastering the art of removing comment lines in Word is a valuable skill for any user. By employing the methods described above, you can easily keep your documents clean, professional, and easy to read. Now go forth and conquer those comment lines!