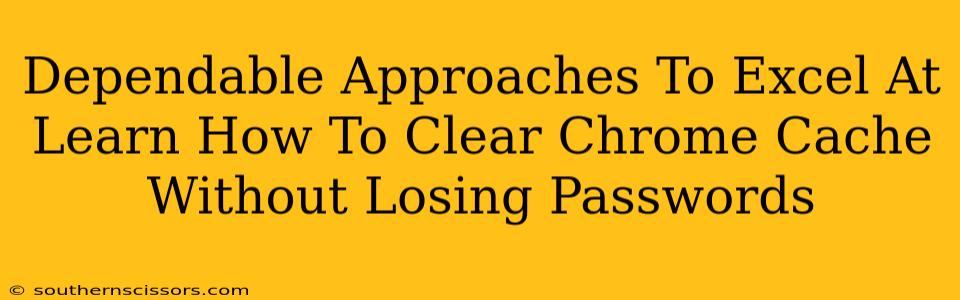Clearing your Chrome cache can significantly improve your browsing experience. A cluttered cache can lead to slow loading times, website glitches, and even security vulnerabilities. However, many users worry about losing their saved passwords when clearing the cache. This comprehensive guide will show you how to effectively clear your Chrome cache without losing your precious login details.
Understanding the Difference: Cache vs. Passwords
Before diving into the how-to, it's crucial to understand the difference between your browser's cache and your saved passwords.
-
Cache: This is a temporary storage area where Chrome keeps website data like images, scripts, and stylesheets to speed up loading times. Clearing your cache removes this temporary data, but it doesn't affect your personal information.
-
Passwords: Your saved passwords are stored separately in Chrome's password manager, a secure vault distinct from the cache. Clearing your cache will not affect your saved passwords.
Safe and Effective Methods to Clear Your Chrome Cache
Here are several reliable methods to clear your Chrome cache without jeopardizing your password security:
Method 1: Clearing Browsing Data (Recommended)
This is the most straightforward and recommended method. Chrome allows you to selectively clear data, giving you precise control over what you remove.
-
Open Chrome: Launch your Google Chrome browser.
-
Access Settings: Click the three vertical dots in the top right corner (More) and select "Settings".
-
Privacy and Security: In the left-hand menu, click on "Privacy and security".
-
Clear Browsing Data: Click on "Clear browsing data".
-
Choose Time Range: Select the time range you want to clear data from. For a thorough cleaning, select "All time".
-
Select Data Types: Crucially, ensure that only "Cached images and files" is checked. Uncheck all other options, especially "Passwords".
-
Clear Data: Click "Clear data".
Important Note: While you can select other options like cookies and browsing history, this is generally not necessary for improving performance and should be done cautiously, as it might log you out of certain websites.
Method 2: Using Keyboard Shortcuts (Faster Option)
For a quicker approach, use this keyboard shortcut combination:
-
Press Ctrl + Shift + Delete (Windows) or Command + Shift + Delete (Mac).
-
Follow steps 5-7 from Method 1.
This shortcut instantly opens the "Clear browsing data" window, saving you a few clicks.
Method 3: Advanced Settings (For Experts)
Chrome also offers advanced settings for managing cache and other data. This method is generally only necessary for troubleshooting specific issues. You would normally not need this level of detail to simply clear your cache. It would only be necessary if you suspect a more significant problem.
Troubleshooting: If You Still Have Issues
If you continue to experience slow loading times or other issues after clearing your cache, consider these troubleshooting steps:
-
Check for Browser Extensions: Some extensions can significantly impact performance. Try disabling them temporarily to see if they are causing the problem.
-
Update Chrome: Make sure you have the latest version of Chrome installed. Outdated versions can be less efficient and more prone to bugs.
-
Scan for Malware: If you suspect malware infection, run a full system scan with your antivirus software.
By following these steps, you can confidently clear your Chrome cache without the fear of losing your valuable saved passwords. Enjoy a faster and more efficient browsing experience!