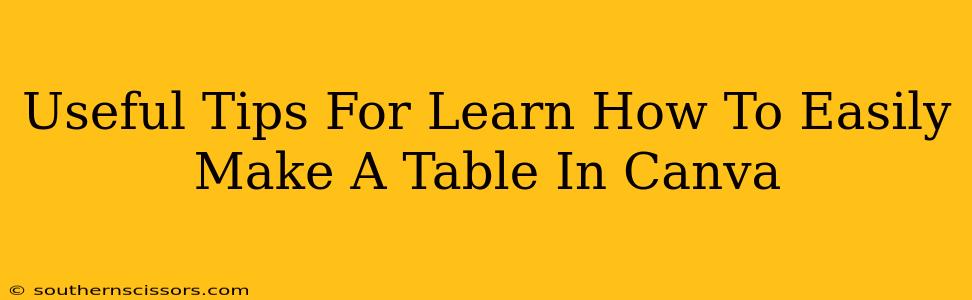Canva has become a go-to design tool for many, offering a user-friendly interface and a vast library of resources. But did you know creating tables in Canva is surprisingly straightforward? Whether you need a simple table for a presentation, a detailed spreadsheet for a report, or a stylish table for a social media post, Canva makes it easy. This guide will walk you through the process, offering helpful tips and tricks to master table creation in Canva.
Getting Started: Finding the Table Tool
First things first: locating the table tool in Canva. Don't worry; it's easier than you think!
- The Elements Tab: Once you've started a new design in Canva, navigate to the left-hand sidebar. You'll see various tabs; click on the "Elements" tab.
- Searching for "Table": In the search bar within the "Elements" tab, simply type "table" and hit enter. Canva will display a variety of table templates and sizes to choose from.
Choosing the Right Table for Your Needs
Canva offers a wide selection of tables, each tailored to different purposes. Consider these factors when making your selection:
- Size: How many rows and columns do you need? Canva allows you to adjust the size of your table after creation, but starting with the right dimensions saves time.
- Style: Canva offers various table styles, from simple and clean to more decorative and ornate. Select a style that complements your overall design.
- Pre-designed Templates: Explore the pre-designed table templates. These can provide a fantastic head start, saving you the effort of building a table from scratch.
Customizing Your Canva Table: Beyond the Basics
Once you've chosen your table, the real fun begins! Canva empowers you to customize your table extensively:
Adding and Editing Content:
- Easy Cell Editing: Simply click on a cell to add or edit text. Format text using Canva's built-in text formatting tools (font, size, color, bold, italics, etc.).
- Adding Images and Icons: Spice up your table by adding images or icons to individual cells. This can make your data more visually appealing and easier to understand.
Styling Your Table:
- Changing Colors: Adjust the background color of the entire table or individual cells to create visual hierarchy and emphasis.
- Adding Borders: Experiment with different border styles, thicknesses, and colors to enhance the table's overall look and readability.
- Adjusting Cell Spacing and Padding: Fine-tune the spacing between cells and the padding within cells for optimal readability.
Working with Table Structure:
- Adding Rows and Columns: Need more space? Canva makes it simple to add additional rows and columns to your existing table.
- Deleting Rows and Columns: Easily remove unwanted rows or columns to keep your table concise and focused.
- Rearranging Rows and Columns: Reorganize your table structure by dragging and dropping rows and columns to suit your needs.
Pro-Tips for Canva Table Creation
- Use Brand Colors: Maintain brand consistency by using your brand's colors in your table design.
- Maintain Readability: Prioritize clear and concise language. Avoid overwhelming your audience with too much text in a single cell.
- Visual Hierarchy: Use color, size, and font weight to highlight important information.
- Consistency is Key: Maintain a consistent design style throughout your table.
Conclusion: Unleash Your Table-Making Potential in Canva
Creating tables in Canva is a straightforward process that opens up a world of design possibilities. By following these tips, you can effortlessly create visually appealing and informative tables for any project, from simple to complex. Experiment, explore the options, and have fun designing! Remember, practice makes perfect, so keep creating tables in Canva to fully master its capabilities.